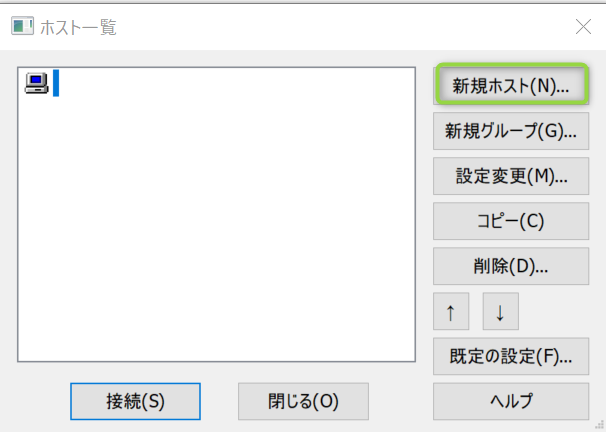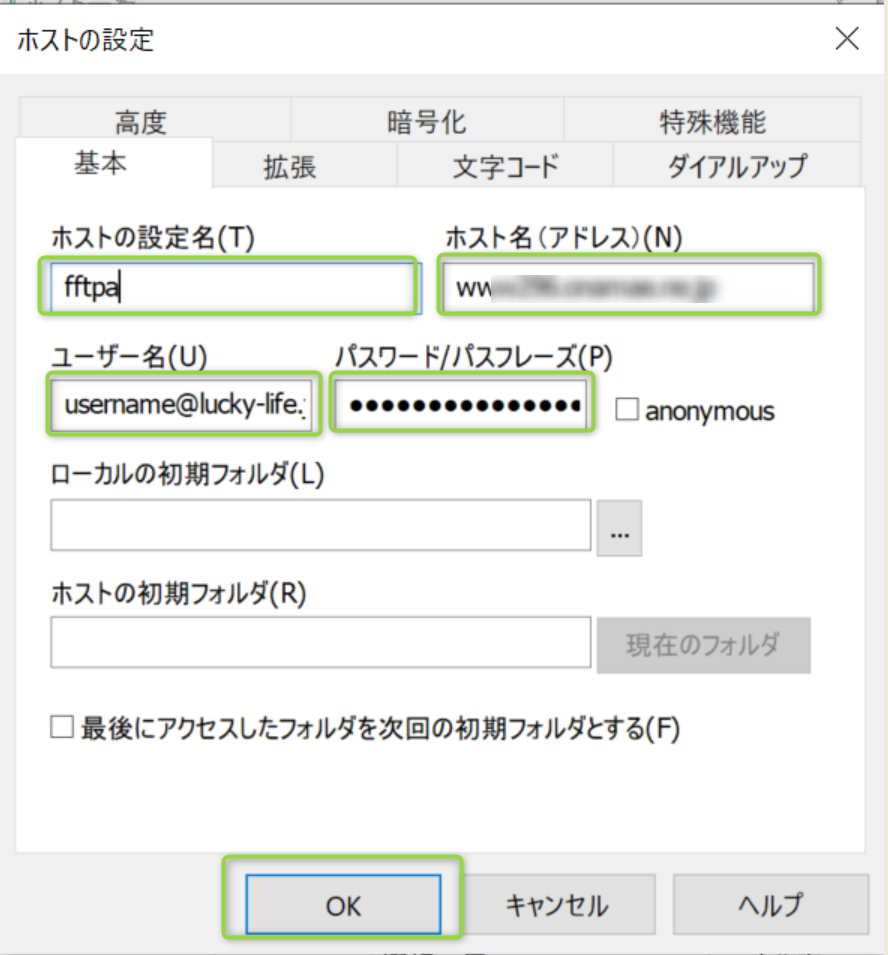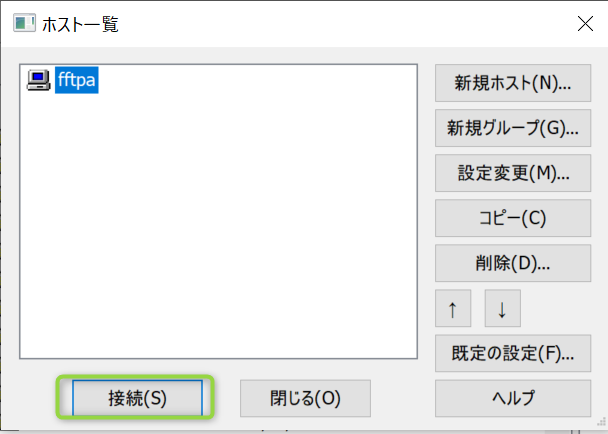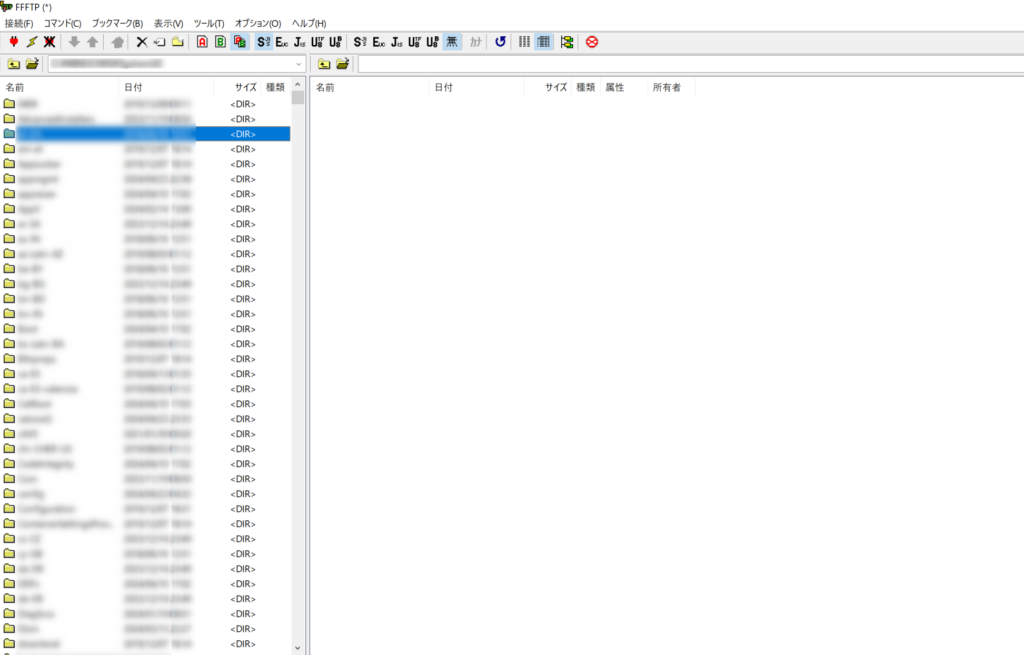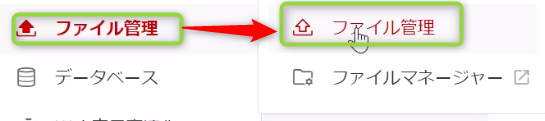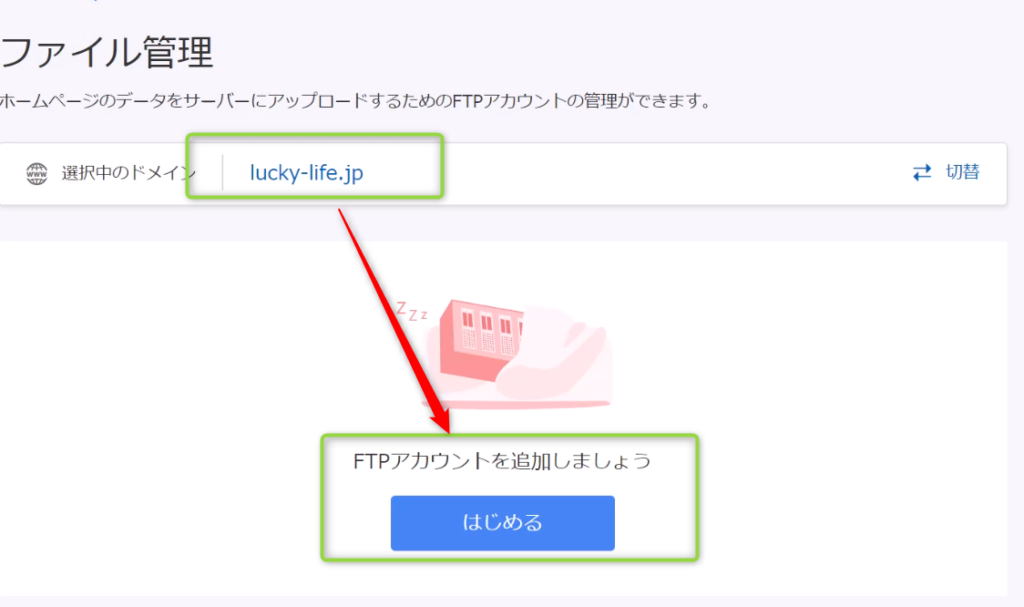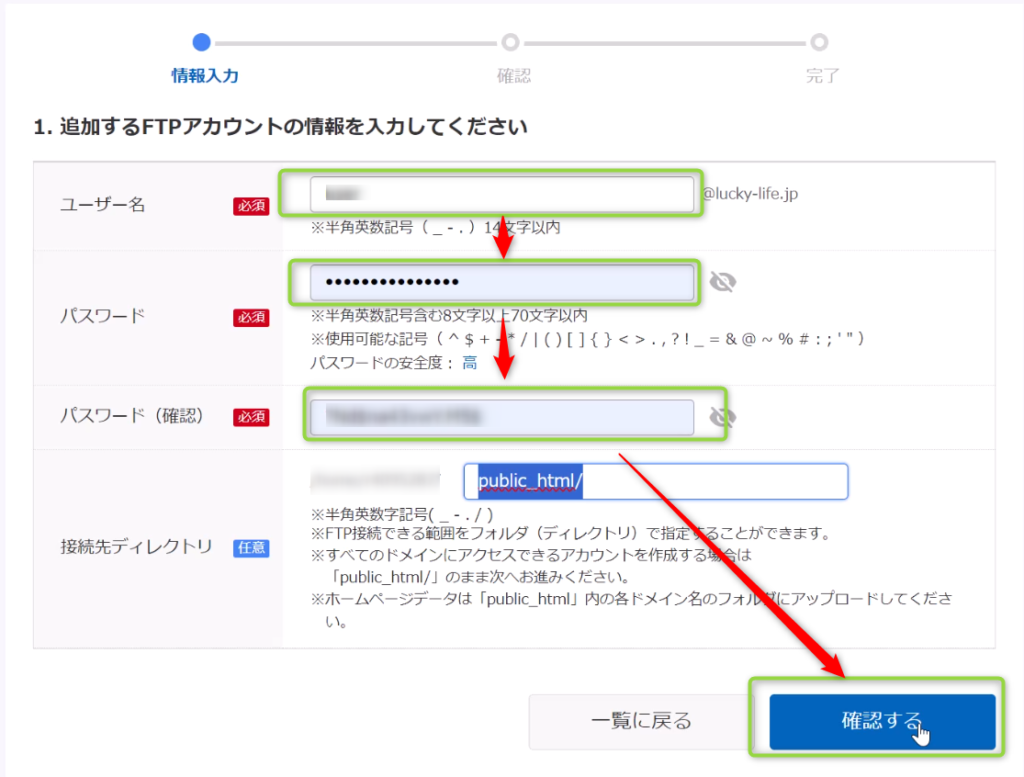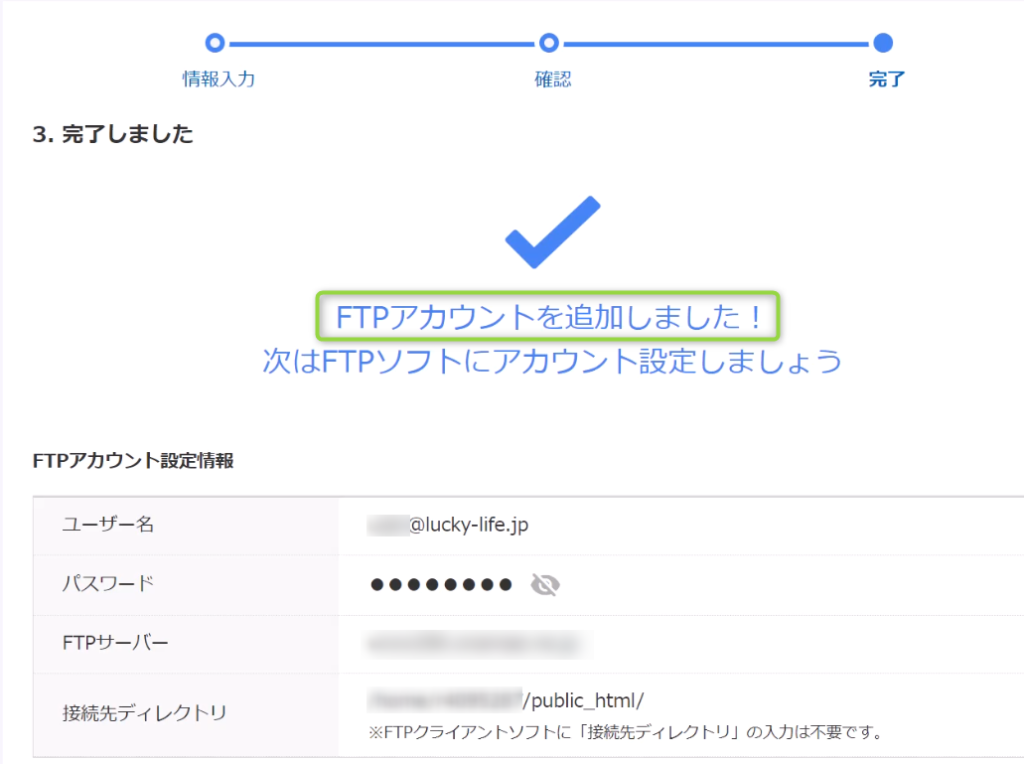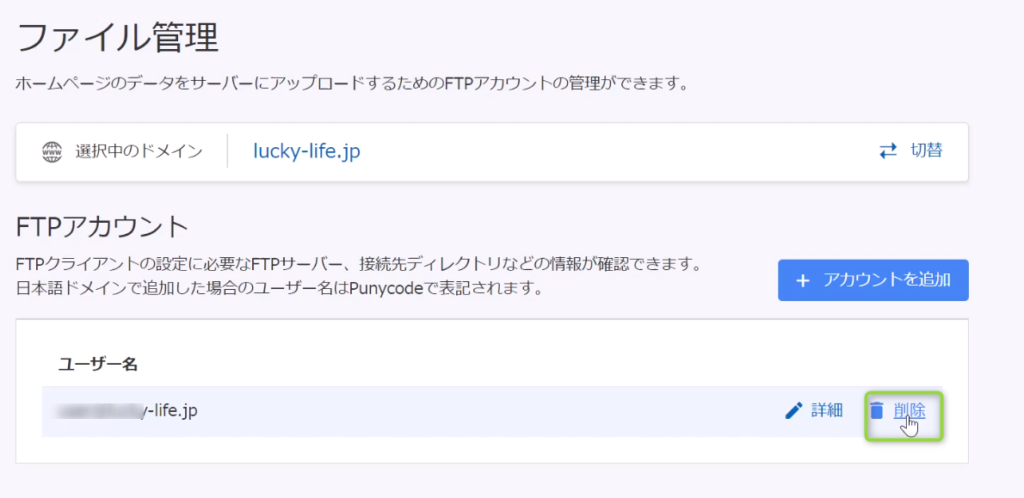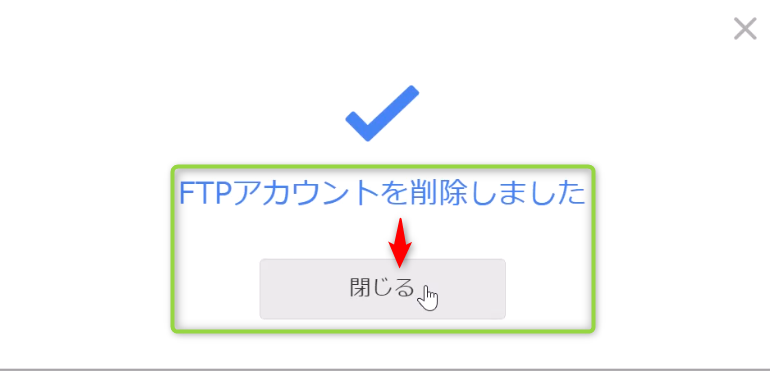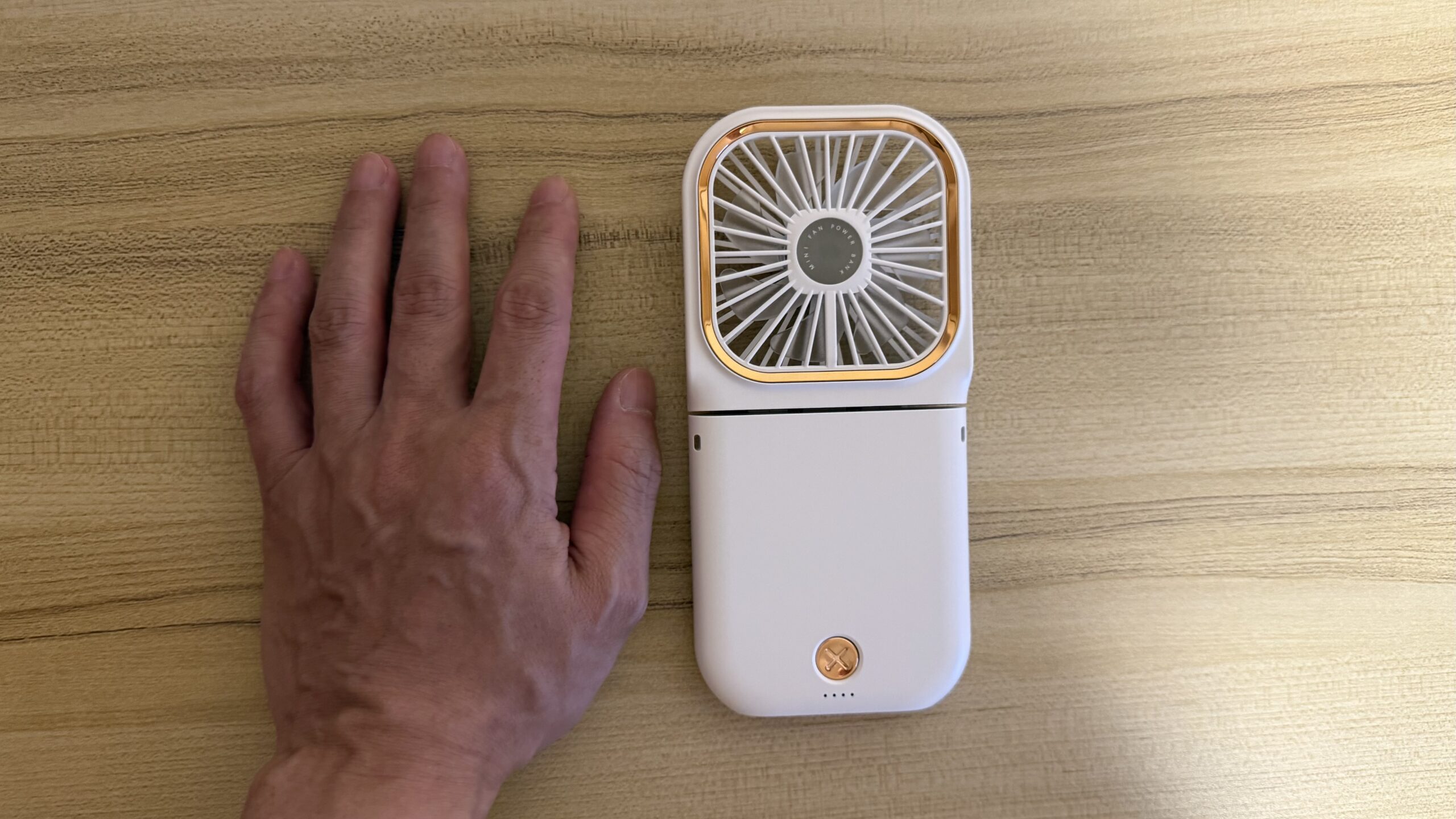予備知識
FTPとは
- FTPは「File Transfer Protocol」の略でファイルをインターネットを介してコンピュータ間で転送するためのプロトコルです。
- FTPはファイルをサーバーからクライアントやクライアントからサーバーへ転送するための標準的な手段として広く使用されています。
- FTPを使用するとファイルをアップロードしたりダウンロードしたりすることができファイルの管理や共有が容易になります。
FFFTPとは
FFFTPは日本の開発者である曽田純(Sota)氏によって1997年に開発が始まりました。
彼は日本語版のFTPソフトウェアが不足していることを感じ自身のニーズに合うクライアントソフトウェアを作成することを決意しました。
その後FFFTPは多くのユーザーに利用され2002年にはオンラインソフトウェア大賞を受賞するほどの人気を博しました。
しかし2008年にはセキュリティ上の脆弱性が問題視され注意が喚起されました。
幸いなことに2010年にはマルウェア対策が施されたバージョンがリリースされユーザーは安全に利用を続けることができました。
2011年に開発は一度終了しました。
その後FFFTPはオープンソース化され別の開発者によって開発が引き継がれました。
オープンソース化によりコミュニティの支援を受けながら開発が続けられ機能の改善やセキュリティの向上が図られました。
しかし2017年にまた開発が終了しFFFTPはオープンソースとしてコミュニティに引き継がれました。
この後他の開発者やコミュニティによってフォークされ新たなプロジェクトとして進化する可能性があります。
本題
背景(何が起こったか?)
データ移行代行するには”Xserver”側でデータへアクセスする為に”お名前.com”のFTP情報を私自身がパソコンに入力する必要がありました。
原因は一つの”ワード”をどこで分けるか?の認識が違っていたのが理由でした。

例えば”lucky-life.jp”の入力指示があった場合”lucky”と”-life.jp”で分解するのか?みたいな認識違いです。
原因究明
どこで分解して入力するのか?原因を究明する為にいくつか試しました。
そのうちの一つが”FFFT(クライアントソフトウェア)”を利用して確認してみる方法でした。その手もあるか!という事で”FFFTP”をダウンロードしました。



という事で”何故接続が出来なかったのか?”FFFTPをインストール出来ている前提でFFFTPの接続方法と合わせて結果を綴りたいと思います。
“FFFTP接続方法”と”注意ポイント”
新規ホスト立ち上げ
“FFFTP”を起動すると最初に”ホスト一覧”ウインドウが表示されます。
出典元:FFFTP
“新規ホスト”ボタンをクリックしましょう。
勘違い注意ポイント
”ホストの設定”ウインドウが開きます。
出典元:FFFTP



という事で自分が勘違いし続けていたのがここです。
”ホストの設定名”の入力項目の勘違いでした!!
<入力項目>
ホスト名(アドレス)→お名前.comでは”FTPサーバー”に該当
ユーザー名→お名前.comでは”ユーザー名”に該当
パスワード→お名前.com”パスワード”に該当
ホストの設定名
このホストの設定名というのは任意の名前を記入する箇所だったのです。
つまり分解する必要はそもそもなく自分で設定できる名前。の事だったのです。
一生懸命に与えられたホスト名を分解してました。
つられるようにユーザー名も分解していたので数多くの組合わせが発生し蟻地獄状態でした。
という経験の上で今回お伝えしたかったのは
FFFTPを接続ができない時は”任意の名前”を入力する事で接続できる事がある
のでご注意ください。という点です。
”FFFTP”接続の続きをすすめます。
接続
出典元:FFFTP
FTPパスワードホスト一覧の画面に戻るので”接続”をクリックします
接続の確認
出典元:FFFTP
ウェブコンテンツは表示されたいドメイン名のフレアの中にアップロードします。
ファイルのアップロード左側の自分のパソコンのデータからアップロードしたいファイルを右側のドメイン名のフォルダーの中へドロップ&ドロップでアップロードが可能です。



これがFFFTPを利用しファイルへアクセスする方法となります。
“FFFTP”のダウンロード



ここではFFFTPのダウンロードは話の内容からズレてしまうので簡単に説明します。
”FFFTP”は”ウィンドウズ向けの無料のFTPクライアントソフトウェア”です。
日本語UIを持ち漢字のファイル名を正しく扱うことができます。
窓の森のFFFTPの紹介ページにアクセスし窓の森からダウンロードしました。
お名前.comで”FTPアカウント作成&削除”
アカウント作成
出典元:お名前.com公式
お名前.comを”ログイン”してから左サイドバーにある”ファイル管理”をクリック
出典元:お名前.com公式
”ファイル管理”の画面に変わります。該当のドメインを確認して”FTP アカウントを追加しましょう”の”はじめる”をクリック。
出典元:お名前.com公式
”各項目を入力”最後に”確認”をクリックします。
出典元:お名前.com公式
”FTPアカウント”の完成です。
アカウント削除
出典元:お名前.com公式
該当の”アカウント”を確認して”削除”をクリック
出典元:お名前.com公式
”削除”の完成です。


まとめ



いかがでしたか?今回はFFFTP(クライアントソフトウェア)の接続方法と接続できない原因が“入力の認識違い”/お名前.comで”FTPアカウント作成&削除”に関して綴りました。
参考になれば幸いです。