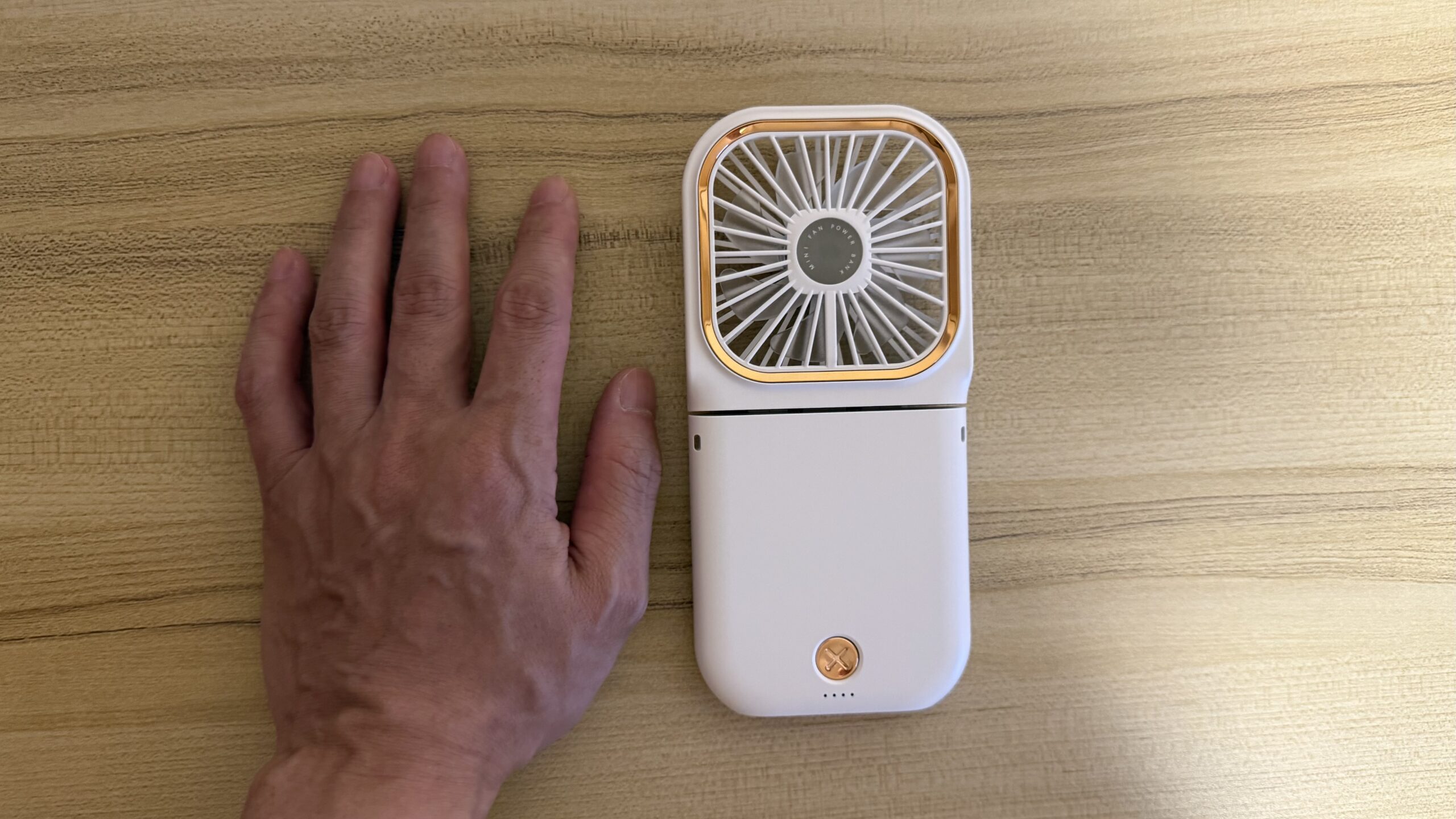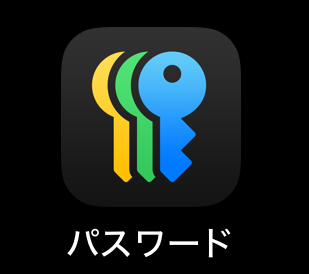
最近、時間があったのでiPhoneにあるパスワード管理アプリ(iCloud Passwords)を使って、溜まっていたパスワードを整理してみました。
日常生活でさまざまなサービスを利用しているといつの間にかパスワードが増えてしまい管理が煩雑になりがちです。
今回はiPhoneの「パスワード」アプリを使って整理した感想をまとめます。
1. パスワード整理のきっかけ
普段からiPhoneを使っているとAppleが提供する「iCloudキーチェーン」を使って簡単にパスワードを保存できます。
また、Google Chromeを利用していると、Chromeのパスワード管理機能も便利です。
しかし、複数のサービスを使っているとどこにどのパスワードを保存したかが分からなくなり必要な時に見つけられないことも。
今回は、そうした混乱を解消するために、iPhoneの「パスワード」アプリ(iCloud Passwords)を使って一元管理を試みました。
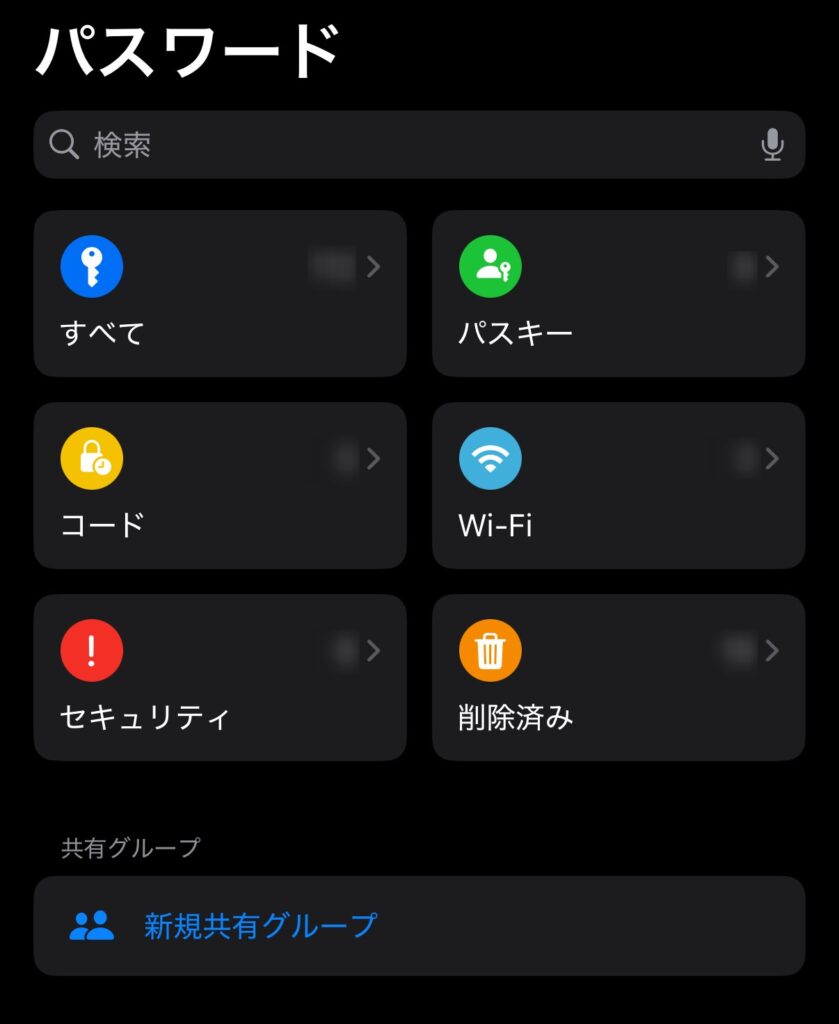
2. iPhoneのパスワード管理アプリの特徴
- 自動入力機能:Safariだけでなく、対応している他のアプリでもログイン時に自動入力できる。
- セキュリティ強化:二要素認証コードを生成し、より安全なログインを実現。
- パスワードの脆弱性チェック:使い回しや漏洩リスクのあるパスワードを警告してくれる。
特に便利だと感じたのはパスワードの脆弱性チェック機能です。
古いパスワードや使い回しを警告してくれるためセキュリティを強化しやすくなります。
3. 実際に整理してみた感想
パスワード整理は思った以上に大変でした。
各サービスごとにログイン情報を確認し、古いものを削除したり、複雑なパスワードに変更したりする作業には時間がかかります。
しかし、一度整理してしまえば今後の管理が非常に楽になります。
特に以下の点が良かったと感じました。
- 一元管理できる安心感:複数のアプリを使わず、すべてiPhone内で完結。
- パスワード生成機能:複雑で安全なパスワードを自動で作成。
- 簡単アクセス:Face IDで素早くアクセスできるため、手間がかからない。
4.WindowsでiCloud Passwordsを設定する方法
こんな事もできました!
Windows PCでiPhoneの「パスワード」アプリ(iCloud Passwords)を使えばGoogle ChromeやMicrosoft Edgeに保存されているパスワードに簡単にアクセスできます。
また、iCloud Passwordsアプリを使ってパスワードの管理も可能です。
設定の前に必要な条件
- Appleアカウントが必要です。
- セキュリティコードを受信するデバイスが、iOS 14、iPadOS 14、macOS 11以降である必要があります。
- iCloudの高度なデータ保護を有効にするかAppleデバイスがWindows PCのBluetooth範囲内にある必要があります。
注意: iCloud Passwordsブラウザ拡張機能を有効にすると、ブラウザ標準のパスワード保存機能はオフになります。
iCloud Passwordsの設定手順
- Windows用iCloudを開く
- Windows PCで「iCloud」を検索し、アプリを起動します。
- パスワード機能を有効にする
- 「パスワードとキーチェーン」の横にある矢印ボタンをクリックします。
- 「パスワードとキーチェーン」をオンにします。
- デバイスで認証を行う
- 「承認する」をクリックします。
- 信頼できるデバイスまたは電話番号に送信された確認コードを入力するか、セキュリティキーを使用して認証を完了します。
Webブラウザ用拡張機能をインストールする
- Windows用iCloudを再度開く
- ブラウザを選択
- 「パスワードとキーチェーン」の横にある矢印ボタンをクリックします。
- Google ChromeまたはMicrosoft Edgeの横にある「拡張機能をインストール」をクリックします。
- 画面の指示に従う
- 指示に従い、拡張機能を追加した後、「完了」をクリックします。
これでiCloud PasswordsをWindows PCで使えるようになります。
パスワード管理がより便利になり安全性も向上します。

5. まとめ
iPhoneのパスワード管理アプリは、日常的なパスワード管理を効率化しセキュリティを強化する上で非常に便利です。
初期整理には時間がかかりますが一度行えば今後の手間が大幅に軽減されます。
今後も定期的に見直しを行い最新の状態を維持していきたいと思います。
パスワード管理に悩んでいる方はぜひ一度iPhoneのパスワードアプリを試してみてください!