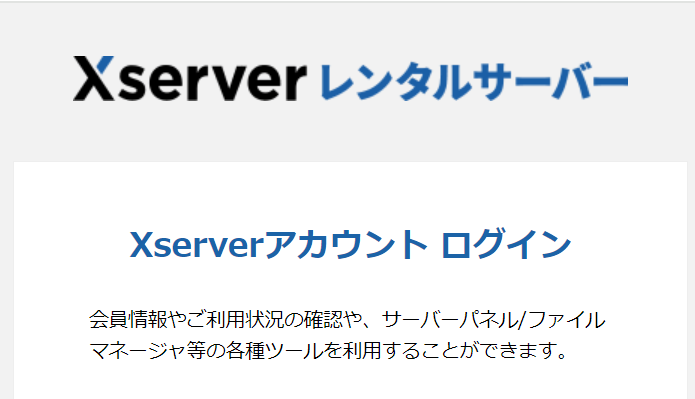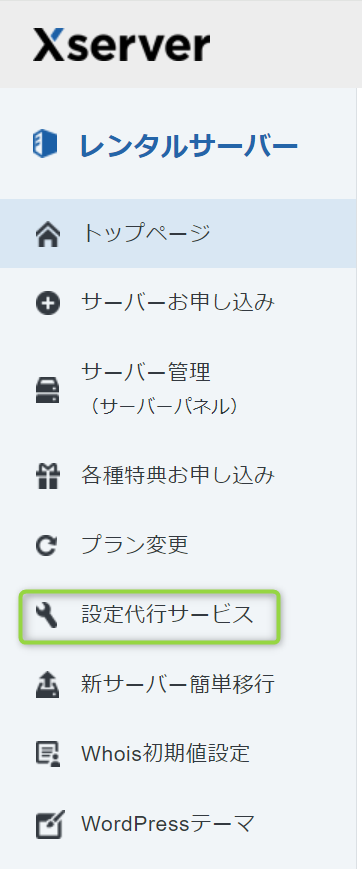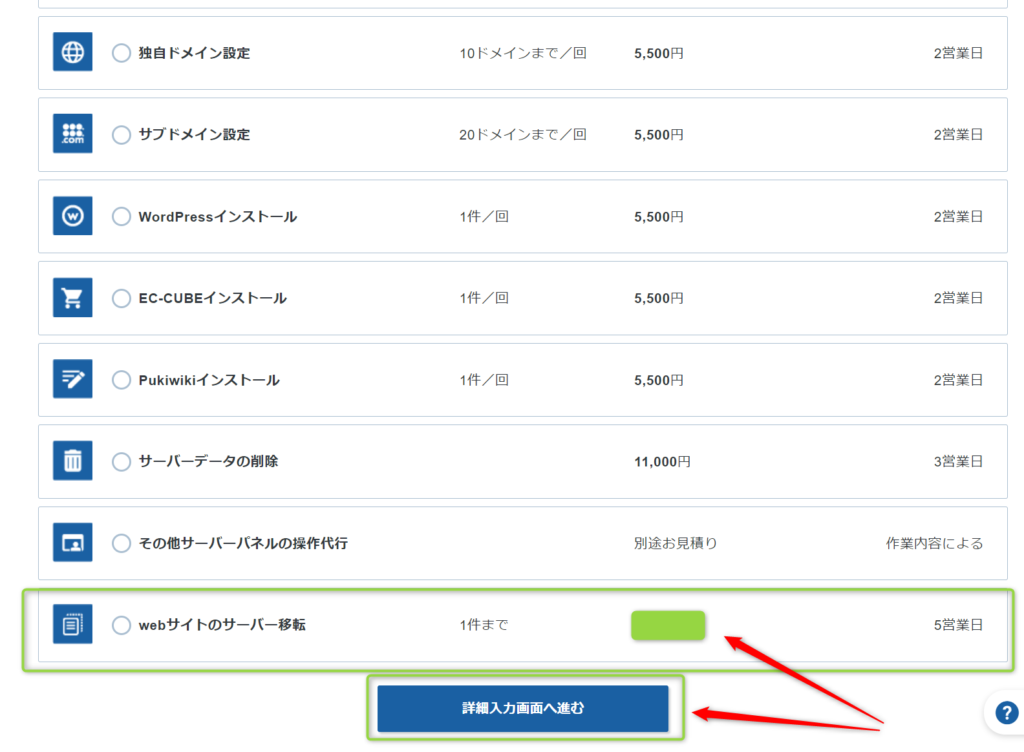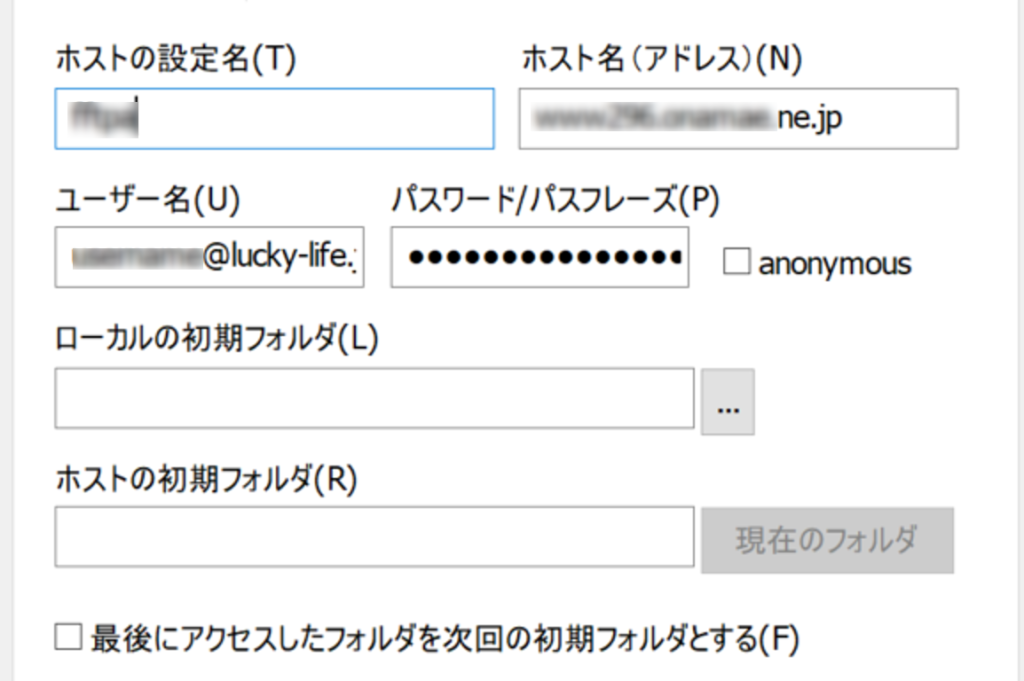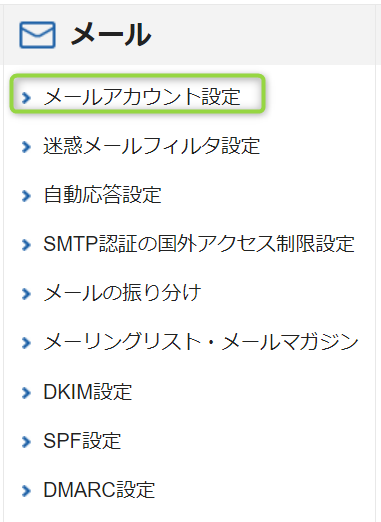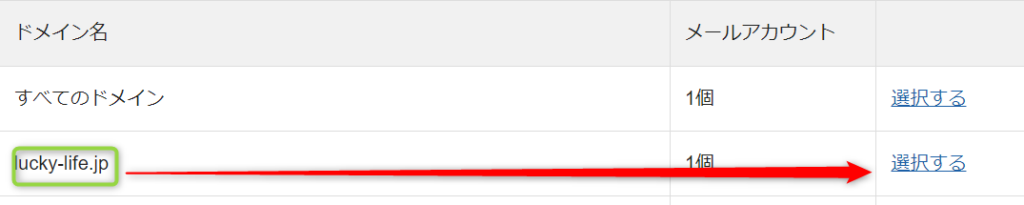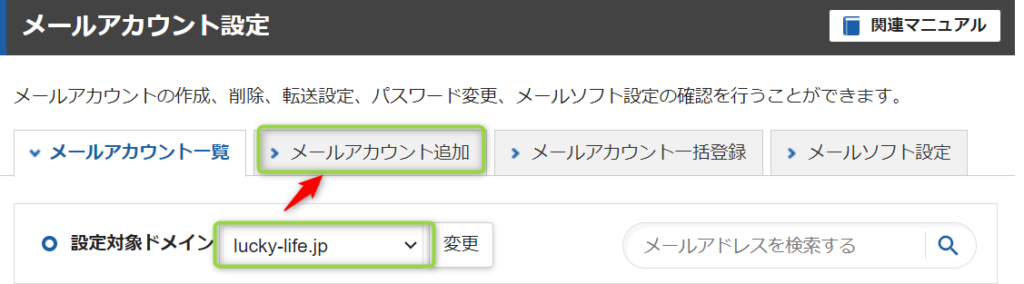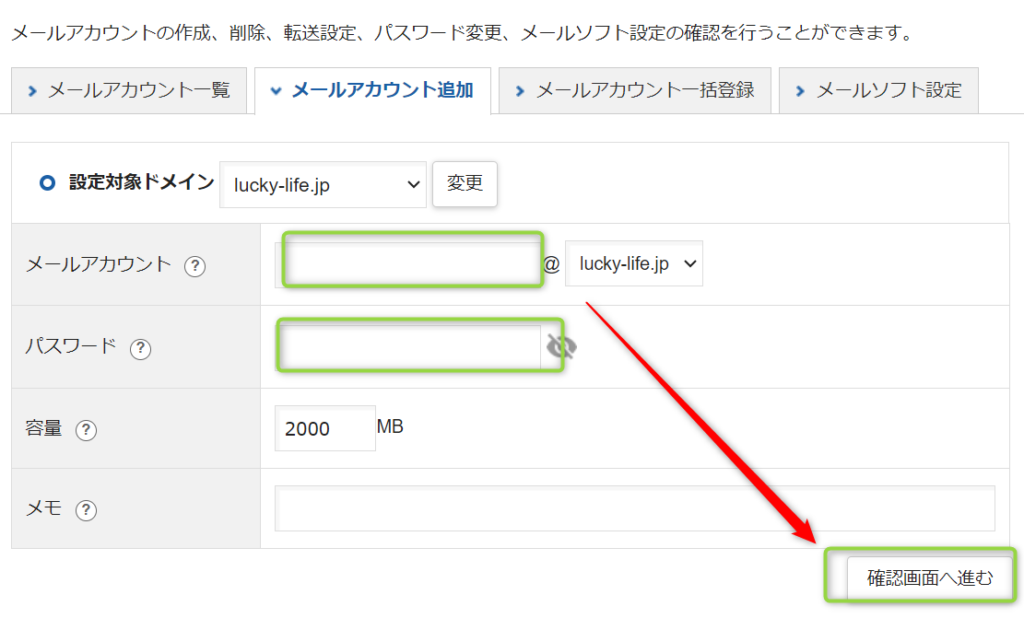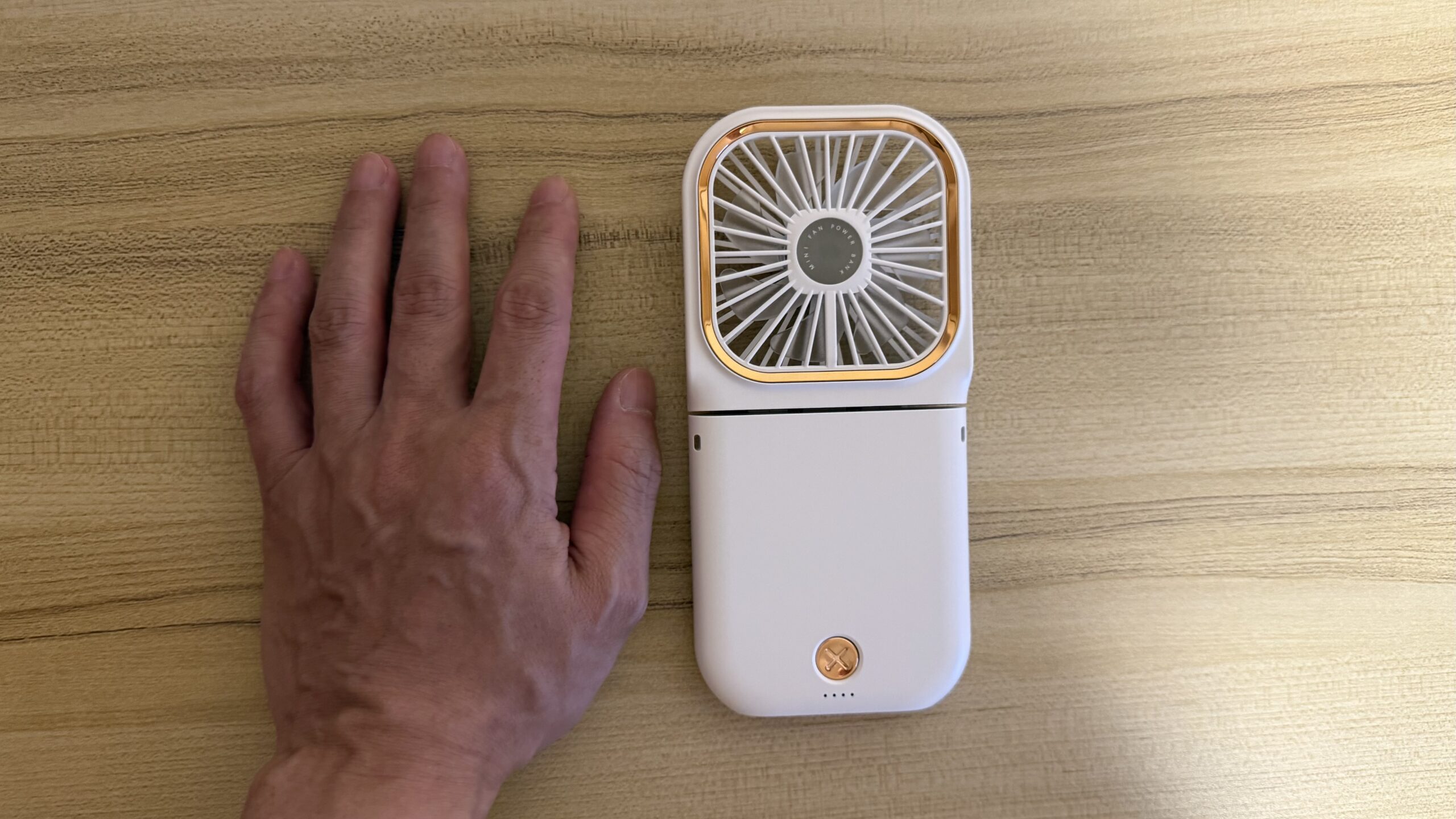今回は”ほとんど感想です”
”サーバー移行”の経験が初めてで似たような方々にとって参考になれば幸いです。
背景
理由
私の中で一度は”サーバーの移行”を勉強の為に自分で経験したい。
という野望がありました。
なので手始めに”ドメインの移管”も行ってみたのですがこちらは至って簡単でした。



やはり経験は大事ですね。
ほんとに色々勉強になりまして”ドメインの管理”は独立している事や”サーバー”との紐づけなどの意味が良く解りました。
疑問
なぜ”ドメインの移管”と”サーバーの移行”の解説方法が”ひとまとまり”になっている記事はあんまりないのかな?
なんて疑問に思っていたのですがその理由もわかりました。
”サーバーの移行”って”ドメインの移管”に比べて私のような素人にはめちゃくちゃ大変なんですね。。。。
”移行元”と”移行先”が違うとネット記事にする内容が全然違うし時期によっては更新されるので常にやり方が流動的。
尚且つ”FTP”の扱いとか”ワードプレスの移行”とか”データベース(SQL)”の移行とかそもそもやってる事のハードルが素人にとっては高いんです。。。
自分も解説の記事を作成しようとしたのですがあまりに複雑すぎて断念しました。
結論
実はこの広告があったので今回移行してみる気になりました。
いざという時は相談できるな。
という判断です。
実際利用させて頂きましたがこの配慮は私のような素人には本当に助かります!
”サーバーの移転”を考えている方の朗報です。
”xサーバー”なら期間中”サーバー移行代行0円”です。
1から10の作業ではありません。
詳しくはエックスサーバー公式でご確認ください。
最大のピンチ
ネット記事チェック
”サーバー”移行のやり方に関してネット記事に頼ったりしています。
とある記事が非常に分かり易かったのでそちらを参考にすすめていました。
その記事によるとまず”ネームサーバー”を書き直してから始めた方がいい。
と書いてあったので一番最初に”ネームーサーバー”を変えてみました。
するとネット上では半日経ってもエラー403,404、405をいったり来たりを繰り返しています。
2,3日経てばそのうち直るのかな?と心配になってきてヤフー知恵袋で質問したら
「待っていても直りません。待つだけ無駄です。」
とはっきり教えてくれました。。。
教訓(ネームサーバーを一番最初に変えたらNG)
教訓としてはどんな記事を読んだとしても”ネームサーバーの変更は最後の最後”にした方がいいという事でした。
そしてネットの記事を信じる事はあくまで自己責任である。
という事ですね。。。。(この記事も含めて。。)
という事で色々調べた結果は”ワードプレス”の中身も”データベース”の情報も”サイトの情報”も何も移行をしていない状態で”ネームサーバー”を先に変えたら原則ダメのようです。
対策
”移行元”と”移行先”の契約をミスが起きた時の為に重複しておけば何とかなる可能性は高いので”サーバー移行”の時は”移行元”と”移行先”の契約を重複させて余裕をもつ事がベターです!
私は念の為”移行元”と”移行先”を重複していたので”移行元”の”IPアドレス”に戻す事でサイトは復活しました。
ちなみに”Xサーバー”にメールで問い合わせた所すぐに返信をくれました。
そしてそれ以外の事もいろいろと親身に相談にのって頂きました。



困った時に相談に乗ってくれると本当に感動しますよね。
復活方法



サイトは観れるようになりました。
繰り返しになりますが全ての記事は自己責任になる事はご理解ください
本来ネームサーバー変更前にやっておく主な事項
詳しくはエックスサーバーの公式サイトの”マニュアル”で確認してくださいませ。
非常に分かり易く説明されています。



流れと感想を綴ります。
後述ありません。
公式のマニュアル通りでした。
”ワードプレス簡単移行”というプログラムがありワードプレスに必要な情報の移行を”ワードプレスのID”と”パスワード”と必要事項を入力すれば一発で終わります。
後述ありません。
公式のマニュアル通りでした。
後述ありません。
公式のマニュアル通りでした。
基本的には以上の作業が終わってからネームサーバ―の移行。
という順番です。
「サーバー移行代行サービス”0”円」申し込み
参考までにご覧ください。
写真はありません
出典元:Xserver
有料でもこれだけのサポートをしてくれるのは安心感があります。そして何よりわかりやすい印象です。
2日後に私は折り返しのメールが届きました。
指示を受けるまでの期間中”サイトやブログの更新投稿”しても問題はないそうです。
“STEP3” <FTP情報の登録>に時間がかかった
”サーバー移行”作業の次の指示が届きました。
(待ってから2日後)
<FTPによる”ワードプレス”の移行>の為の事前準備つまり”FTP情報の登録”の指示です。
FTP情報(ID とパスワード等を用意すれば移行先へアクセスできる)を入力する事でファイルのやり取りが出来るようになるのですがこの登録がスムースに入力できずに手間取ってしましました。
色々やる事があり1日使ってしまいました。
出典元:Xserver
写真は直接は関係ないのですが上記のようにどこで区切るのか?などを含めて上手くハマらず時間が掛かってしまいました。誰が悪い訳ではないのですが。
FTPは「File Transfer Protocol(ファイル転送プロトコル)」の略でインターネット上でファイルをやり取りするためのプロトコルです。
FTPはファイルをサーバーとクライアント間で転送するための標準化された手順を提供します。
これによりユーザーはリモートコンピューター上のファイルにアクセスしそれらをダウンロードしたりアップロードしたりできます。
FTPはWebサイトのファイルをホストするために広く使用されてきましたがセキュリティ上の理由からより安全なプロトコルであるSFTP(SSH File Transfer Protocol)やFTPS(FTP Secure)が徐々に普及しています。
そして移行元のFTPを削除して新たに作ったり”FFFTP”で確認作業をしてみたり何度も思考錯誤を繰り返していたらようやく”ビンゴ”になりました。
2日で移行作業完了
FTP登録確認のメール
”FTP登録確認”のメールをその日のうちに頂きました。
いよいよここから本格的な<FTPによる”ワードプレス”の移行>の作業です。
”完了日”は7日後とかなり余裕をもったお知らせでした。
サイトの更新や投稿
FTPによる”ワードプレス”の移行作業が行われている間は”サイトの更新や投稿”は原則できません。
”設定代行の完了”までの間はどのタイミングで”代行作業”をするかわからないためなるべく”更新作業”などは控える事が推奨されております。



これは先にシステムにおいて”移転元サーバー”のデータコピーを実施しその後の”微調整などをするケース”がある為です。
”データコピー”を実施した際に何かしらの”サイト更新”をするとその”更新内容”は”コピー対象外”となり”サーバーへのデータ設置から除外される恐れ”があります。
その上で”更新作業”などがあれば連絡する事で”個別対応になる”そうです(確実な約束は出来ない)
予定日は”7日間”ほど提示されますが実際には”2日間”で完了したのであっけなかったです。
“STEP5” ホームページ(サイトやブログ)の表示と動作確認
構成としては2部構成で考えると解りやすいです。
第一部
”動作確認 URL” を作る段階
こちらは”公式サイトのマニュアル通り”で解決できました。
第二部
“hostsファイル”を利用して”移行先サーバー”でサイトが動作するか?を確認する段階



こちらに携わる”hostsファイル”に関しては関連記事があります。


“STEP6″メールアドレスの再設定
詳しくは”マニュアル通り”で問題ありません。
簡単ではありますが”フロー”を備忘録として残したいと思います。
こちらも”二部構成”で考えると更に理解が深まります。
第一部
”メール”と”パスワード”の設定で紐付ける段階
出典元:Xserver
- ”xサーバーログイン”して”サーバーパネル”から”メールアカウント設定”をクリック
出典元:Xserver
- 該当の”ドメイン名”から”選択”をクリック
出典元:Xserver
- 対称の”ドメイン名”から”メールアカウント追加”タブをクリック
出典元:Xserver
- ”メールアカウント”の前半部を入力
- ”パスワード”を入力
- 最後に”確認画面へ進む”
- 確認できたら登録できます。



メールアカウントを忘れた場合は移転元でパスワードの変更が可能のはずです。
”移行元のサーバー会社”で確認しましょう。
第二部
”受信のメール”設定の段階
こちらに関しては公式マニュアルが詳しいです。
ちなみに私は iPhone です。
iPhone に関しては ”QR コード” 読み込みの”プロファイル”があるので 簡単に設定は終わりました。



以上を持って誤作動さえなければ全ての”サーバー移行作業の完了”となります
まとめ(サーバー移行のフロー)
①自分自身で進める事が出来る
- ドメイン設定
- ワードプレスの移行
- HTTPS化されたサイトを移転される場合の事前準備(任意)
- メールアドレスの再設定
②並行して”代行サービス”
- FTPによる”ワードプレス”の移行
③代行サービス完了後に自分で進める
- ホームページ(サイトやブログ)の表示と動作確認
④最終作業
最後に”DNSサーバーの変更”
⑤最終の最終
- しばらくサイトの挙動をみて”移行元の退会”
まとめ
”サーバーの移行”を思いついてから完了まで”約8日間”を費やしました。
慣れた方であればもっと早く出来る作業だと思います。
今回の ”X サーバー”による ”サーバー移転 代行 0円 キャンペーン”がなければこうは上手くいかなかったと思います。





いかがでしたか?今回は”お名前.com”から”Xサーバー”へサーバー移行挑戦。その備忘録と感想を綴ってみました。
参考になれば幸いです。