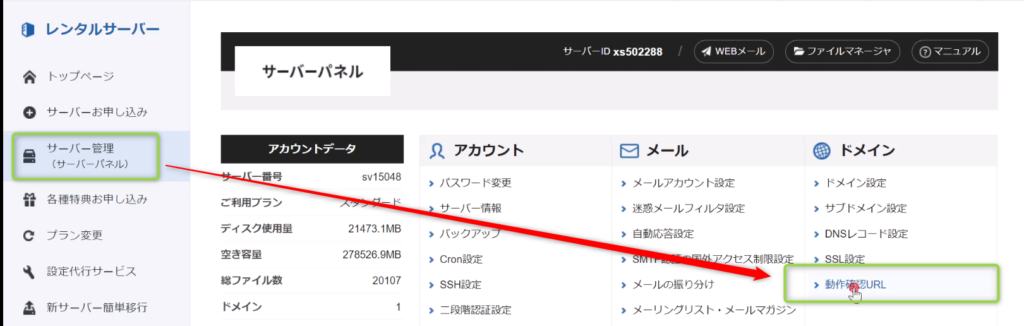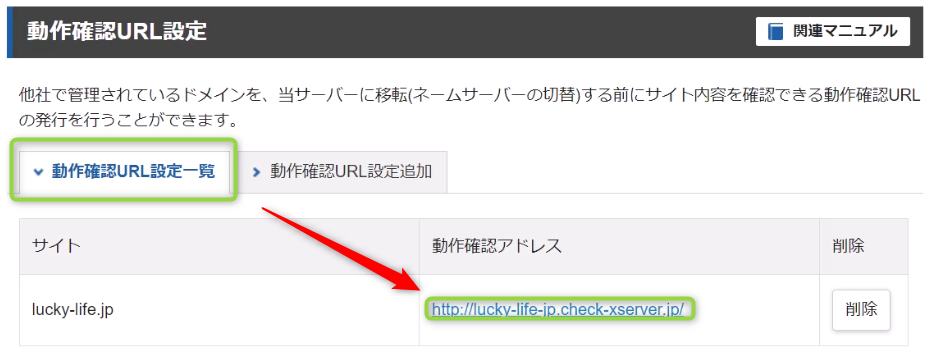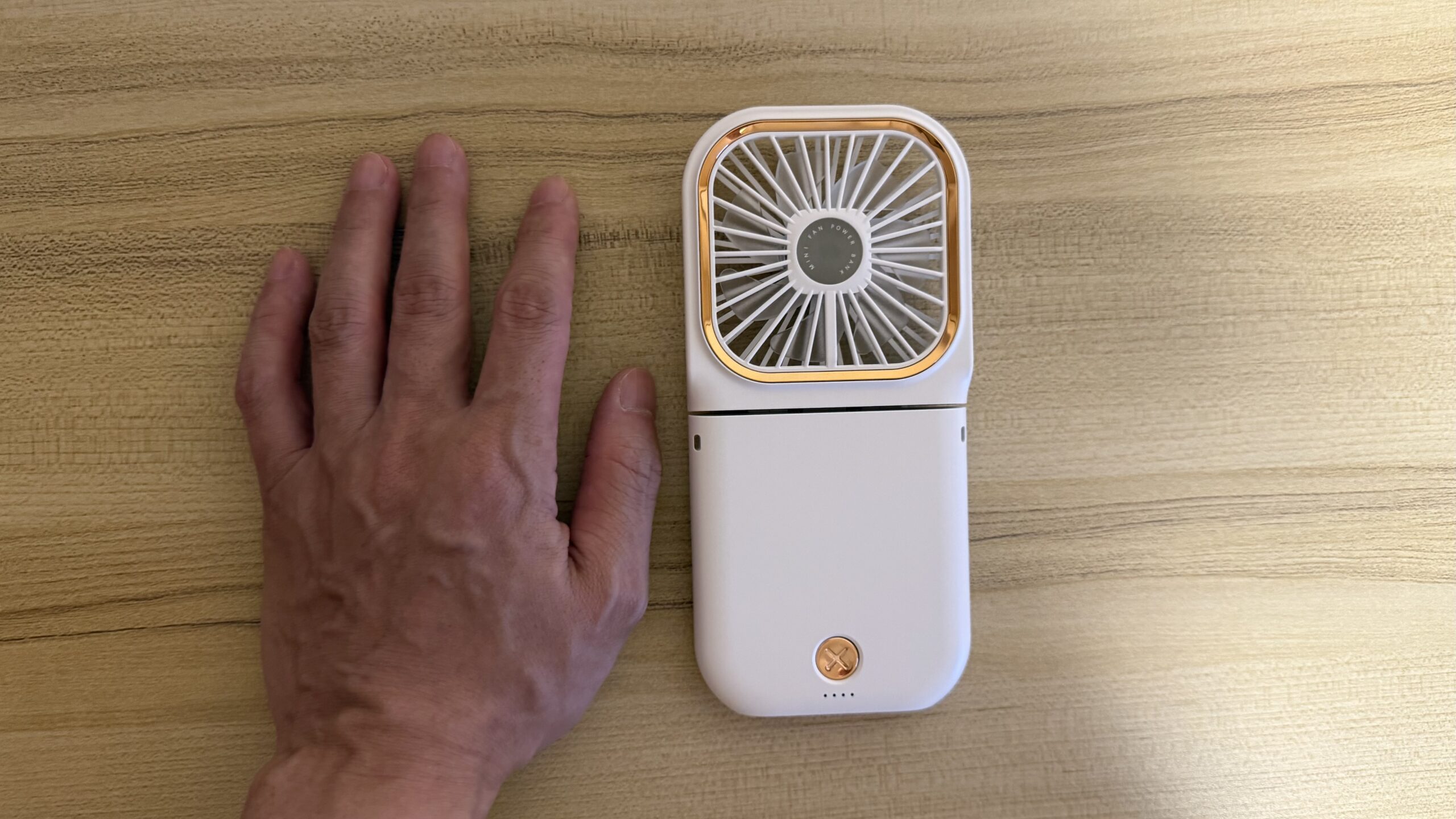“お名前ドットコム” から” X サーバー”へ” サーバー”を移行しました。
“X サーバー”で”サーバー移行キャンペーン”が行われていたので “手数料ゼロ”で移行を完成することができました。
(念のために付け加えておきますと”1から10全ての作業を代行するというキャンペーン”ではありませんのでご了承ください。詳しくはこちら→エックスサーバー)
移行完了後実際に”サーバー動作が正常に行われているかを確認する作業”が必要です。
この確認作業をする際に”hostsファイル”を編集する作業が発生します。

しかしこの”hostsファイル”を管理者権限で編集できないという事態が発生したのでその時の解決方法を今回は綴りたいと思います。
解決できること
- “hostsファイル”において”管理者権限で編集できない時”の解決方法
以上が解決できます。
前置きはいらない。
すぐに実践したいという方は”実践”の見出しまで飛んでください。
前提
もし”動作確認作業準備”まで出来ていない方は下記公式ページを確認して”動作確認URLの設定”までの準備をお願い致します。
Xserver公式ページ
基本情報
”hosts”ファイルとは
hostsファイルはコンピューターネットワークにおいてドメイン名とIPアドレスの対応関係を定義するためのテキストファイルです。
DNS(Domain Name System)サーバー以前の仕組みだったと考えると解りやすいです。
通常このファイルはローカルシステム上に保存されており特定のドメイン名を特定のIPアドレスに割り当てることができます。
しかしネットの普及でこのローカルなシステムは限界を迎えました。
それに代わりできたのが DNS サーバーの仕組みです。
現在hostsファイルは
例えば一般にネットワーク内での名前解決を高速化しセキュリティや広告ブロックなどの目的で使用されます。
例えば特定の広告サイトや有害なウェブサイトのドメインをhostsファイルに追加することでそれらのサイトへのアクセスをブロックすることができます。
”DNS”サーバーとは
DNS(Domain Name System)サーバーはインターネット上のドメイン名とそれに対応するIPアドレスを関連付ける役割を持つコンピューターです。
インターネット上の通信はIPアドレスを使用して行われますが人間が覚えやすいドメイン名(例:example.com)を使用して通信を行いたい場合そのドメイン名を対応するIPアドレスに変換する必要があります。
これをドメイン名解決と呼びます。
DNSサーバーはこのドメイン名解決を行います。
ユーザーがウェブブラウザでウェブサイトのドメイン名を入力するとウェブブラウザはまずDNSサーバーに問い合わせてそのドメイン名に対応するIPアドレスを取得しようとします。
DNSサーバーはそのドメイン名と対応するIPアドレスを持っていればそれを返します。
持っていない場合は上位のDNSサーバーやルートDNSサーバーに問い合わせを行い階層的な構造に基づいて情報を取得します。
DNSサーバーはインターネット上の通信を可能にする重要なインフラの一部でありウェブサイトやオンラインサービスにアクセスする際に欠かせない役割を果たしています。
hostsファイルの特徴を生かして動作確認
現在においても”hostsファイル”は優先されます。
なので色々な場面でこの”hostファイル”の特徴は利用されます。
今回の動作確認はこの特徴を利用して”hostsファイル”に移行先のIPを書き加える事で稼働しているか?を試す方法となっています。
実践
色々な記事を見て試しました。
それぞれ”管理者手続き”できるのですが”実践する事”をミックスすることができませんでした。
最大のポイントは”メモ帳”アプリ自体に”管理者権限”を可能にさせそこから”hostsファイル”を見つけるという流れです。これを理解すれば簡単に”管理者権限で編集が可能”です。
慣れている方にとっては簡単かもしれませんが私においては人生において1回2回しか行わない作業だと思われるのでなかなかピンときませんでした。。
手順
第一段階
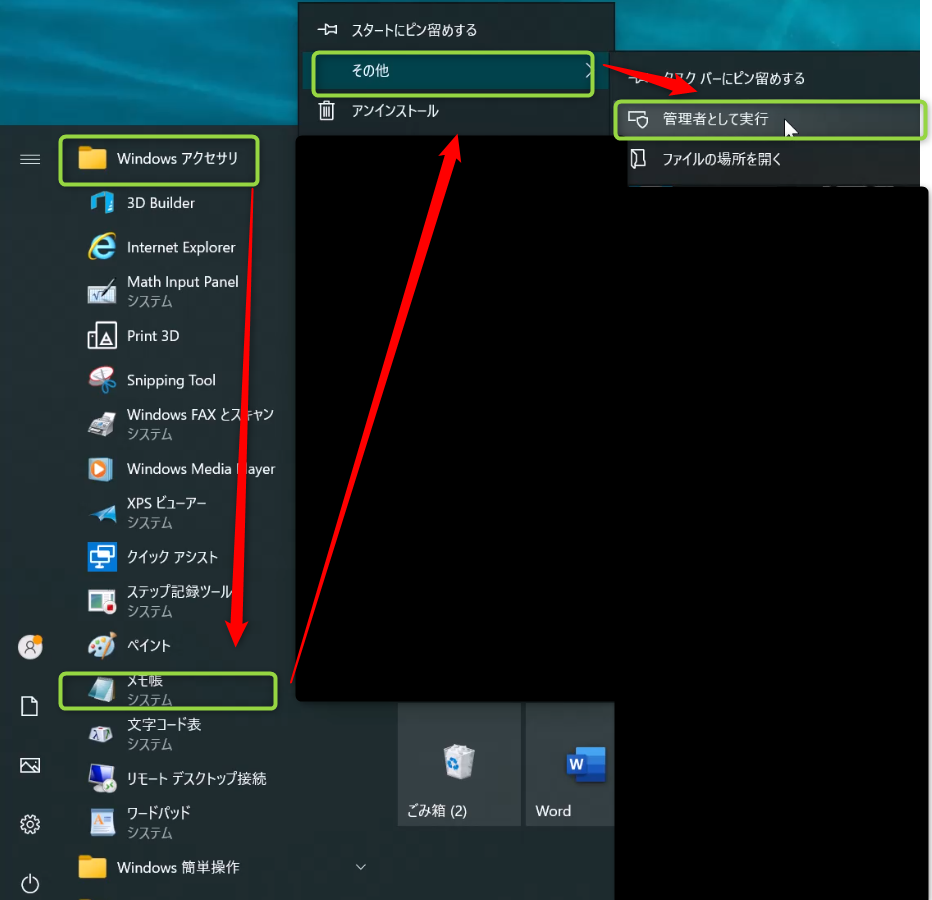
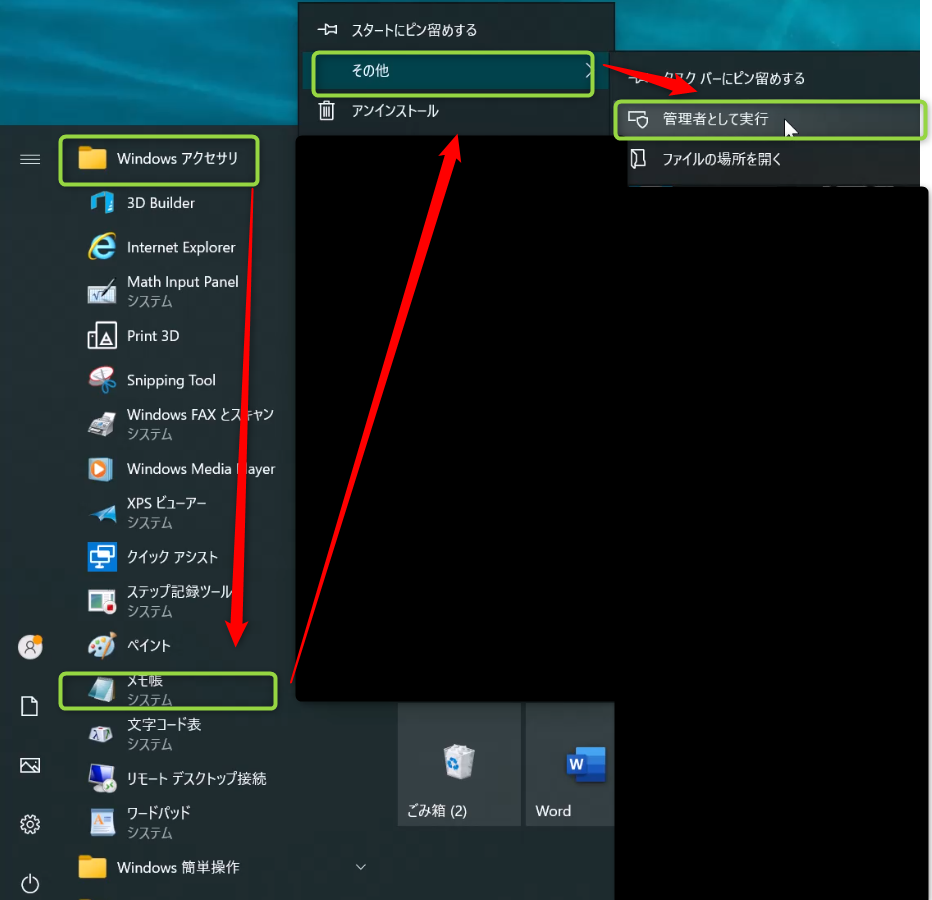
- “Windowsのスタート”から”Windowsアクセサリ”を選択
- “メモ帳”を選択
- “その他”を選択
- 管理者として実行を選択
ここでメモ帳を使うのが”管理者”であることを設定します。この管理者が”hostsファイル”を利用するという流れが理解できれば後は”hostsファイル”を探すだけです。
第二段階
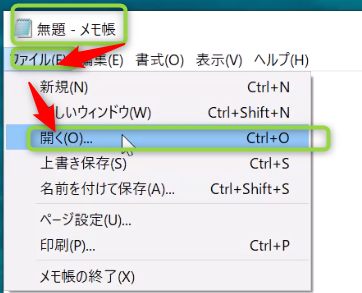
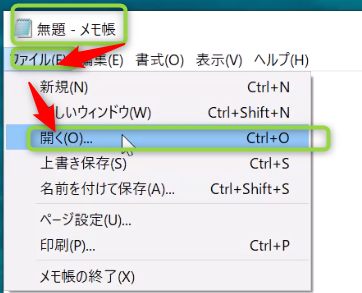
- メモ帳が開きます。
- “ファイル”をクリックします。
- “開く”をクリックします。
第三段階
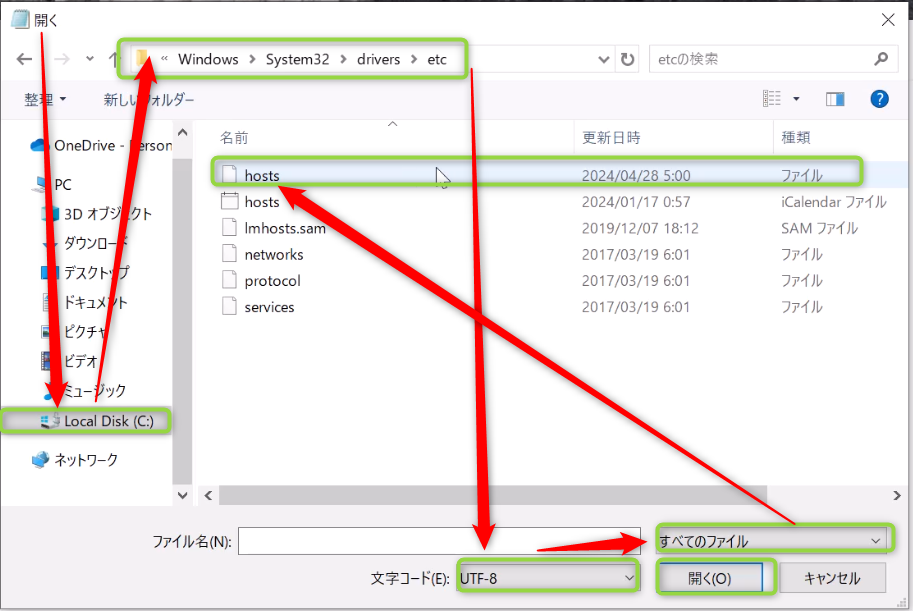
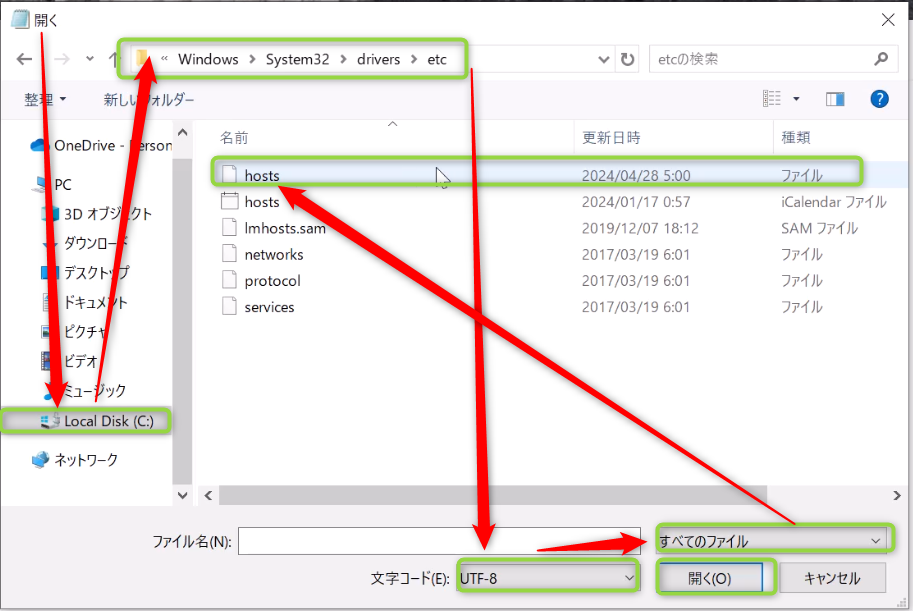
- “Windows エクスプローラー”画面に変わります。
- “ローカルディスクC”>”Windows”>”system32″>”drivers”>”etc”の順でフォルダーを開いていきます。
- ここでファイルを探すのですが”画面は空白”だと思われます。
- なので文字コード”UTFー8”を選択
- ファイルは”すべてのファイル”を選択
- 最後に”開く”をクリックしてください。
- するとファイルが画面に表示されるはずです。
- “hosts”(種類)ファイルを選択してください。
第四段階
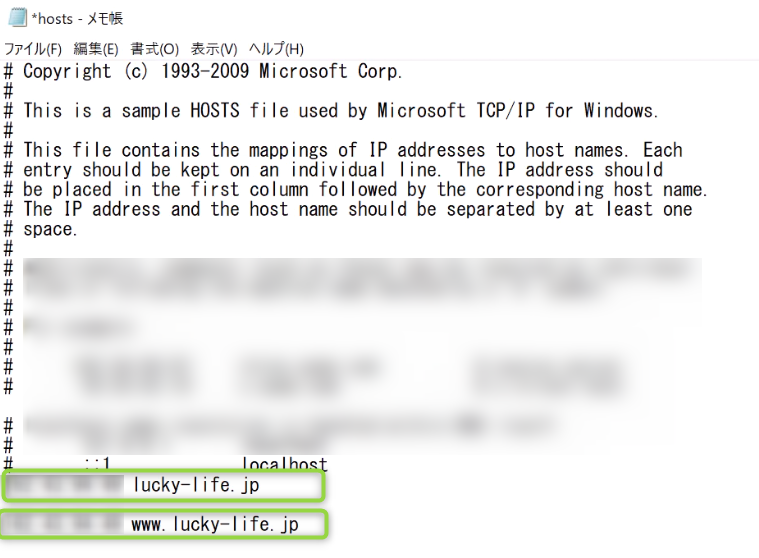
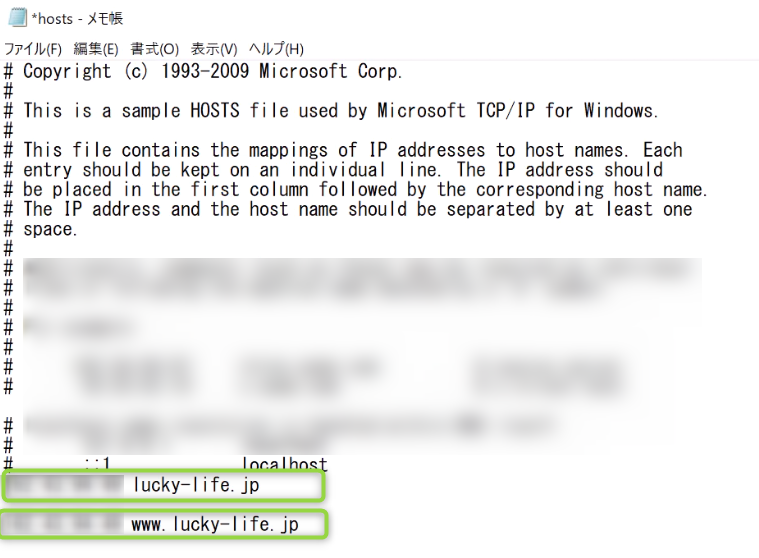
- “hostsファイル”が出てきます。
- 一番下に移行先となる”IPアドレスとドメイン名”を入力
- ファイルを”上書き保存”してください



以上が今回の”動作確認で”hostsファイル”編集を利用/管理者権限で編集できない時の解決方法”となります。
この”hosts”ファイルを編集して動作を確認する役目が終わったら同じ”手順”を追って追加記入した移行先のIPアドレスとドメイン名は削除して上書き保存しましょう。
動作確認
今回の記事から少し話がズレますが簡単に”X サーバー”での”動作確認方法”にも触れておきます。
公式ホームページ→エックスサーバー
出典元:Xserver
- “Xserverログイン”状態より”サーバーパネル”クリック
- “動作確認URL”をクリックします。
出典元:Xserver
- “動作確認URL設定一覧”から”動作確認アドレス”をクリックします
(*”動作確認アドレス”は”前提”でお伝えした”準備”が出来ていないと存在しません)
動作に問題が無いようであれば以下のように”通常の画面サイト”に飛びます。


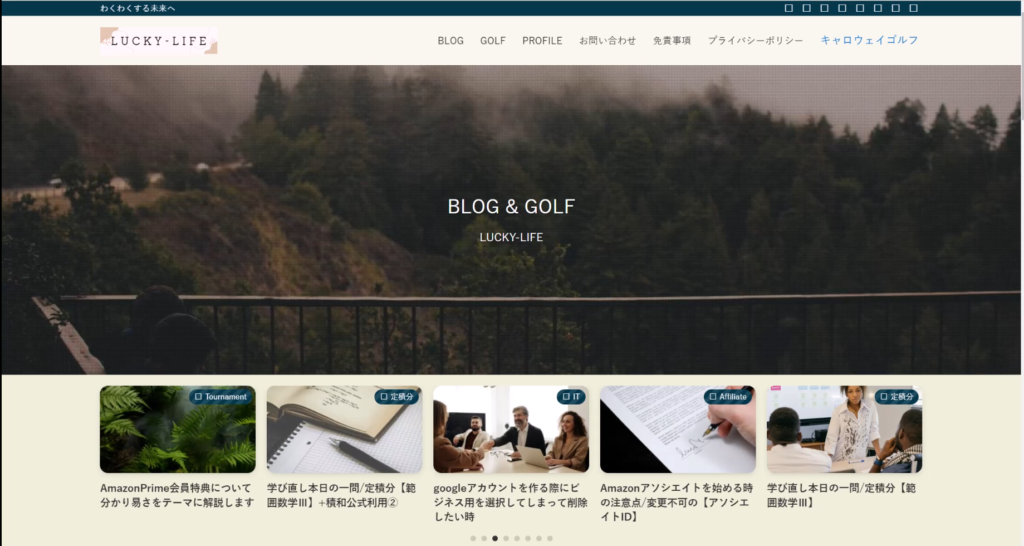
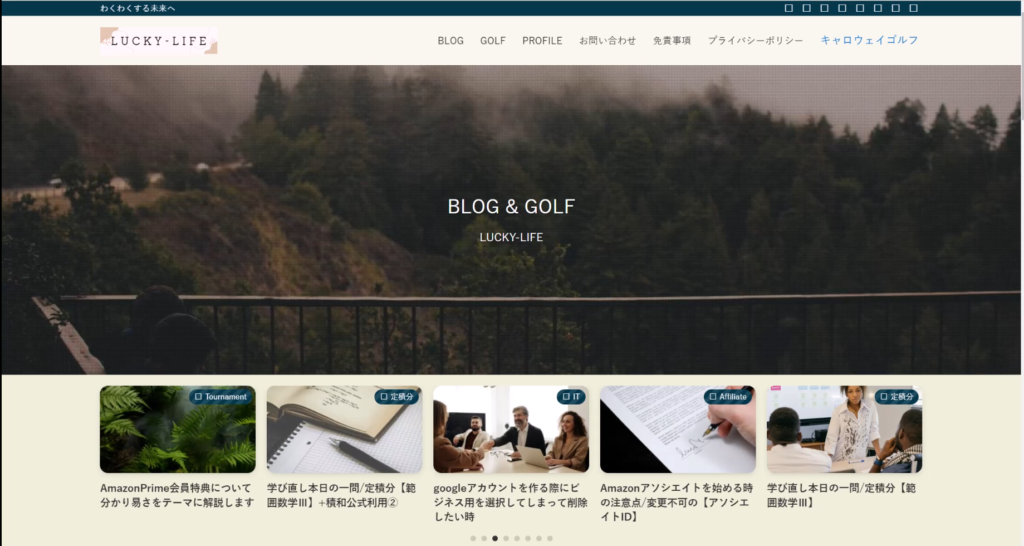





いかがでしたか?今回は”X サーバー”へサーバーを移行/動作確認で”hostsファイル”編集を利用/管理者権限で編集できない時の解決方法に関して綴ってみました。
参考になれば幸いです。