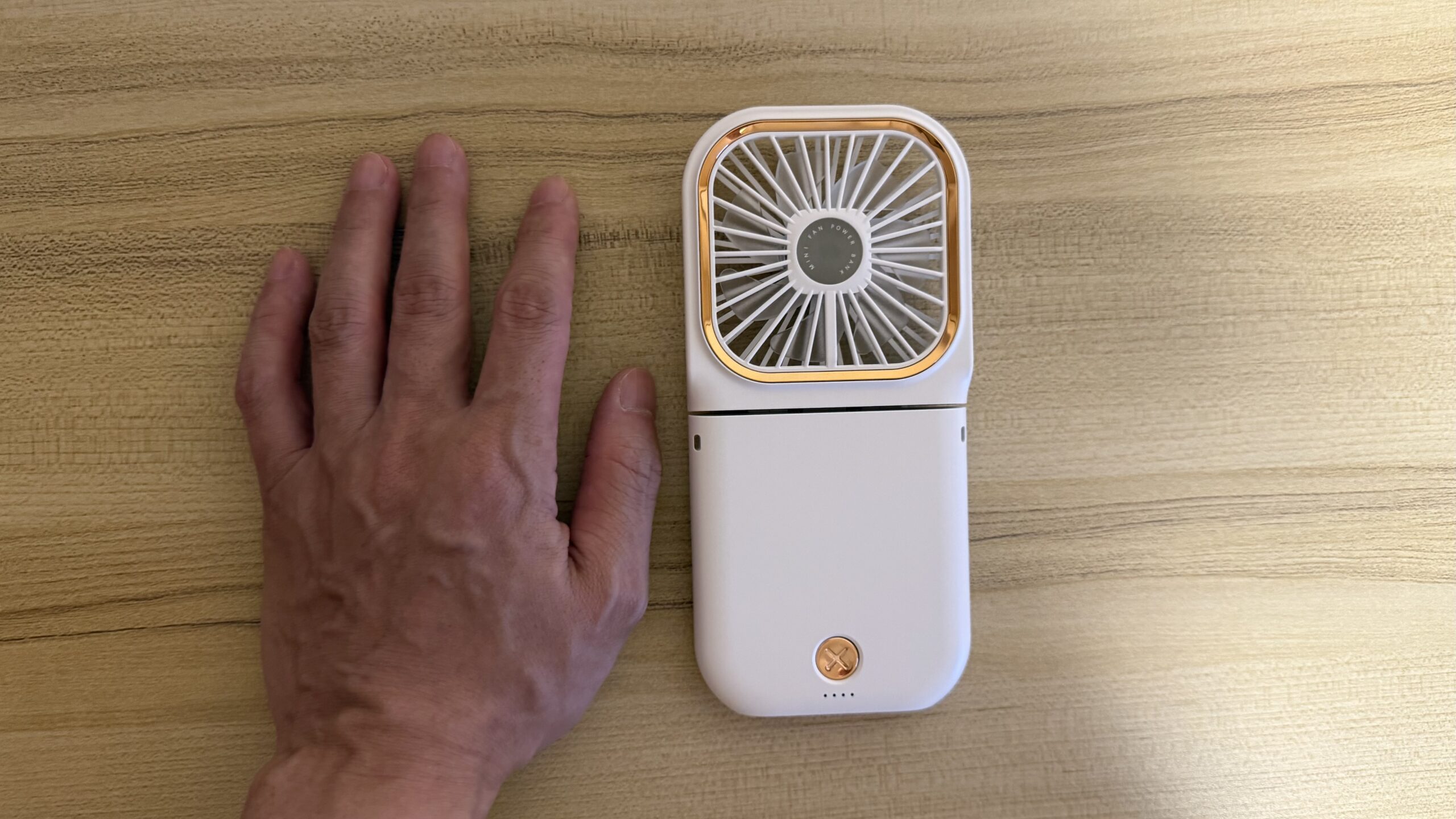パソコン関連の勉強の為にも一度は”ドメイン移管”も経験したいな。
という理由などから今回”お名前.com”から”Xサーバー”へドメイン移管にトライしてみました。

ネットの記事を見る限り非常に分かり易い記事が沢山あるの書いてある通りに進めれば簡単でした。
なので今回は全体の流れ、疑問と注意点を振り返りたいと思います。
ドメイン移管の”フロー”
お名前.comの準備
- Whois情報公開代行の解除
- ドメイン移管ロックの解除
- AUTH-CODEを取得
一度丸裸にする感じですね。
Xserver側の準備
- 予めXserverのアカウントを取得
- ”Xドメイン”のサイトで手続き
- AUTH-CODEを利用して移管できるか確認
- 移管するにあたり移管費用のシュミレーション
- お支払い
トランスファーの申請承手続き
- ”Xserve”rから支払い確認のメールが届く
- ”お名前.com”から申請の確認のメールが届き確認できると最後の挨拶が届く。
- 承認されて数時間後移管完了のお知らせが”Xserver”側から届く
ここの行程は特になんの疑問も生まれないほど簡単です。



全体の流れはこんな感じで心配していた以上にあっさり終わりました。
繰り返しになりますがとにかく分かり易い記事が沢山あるので心配はいりません。
しかしこの間に色々理解できなかった部分がありましたので綴ってみます。
疑問と注意点
疑問
- 最終目標は”レンタルサーバー”まで”Xserver”へ移行するつもりなのですがドメイン移行までの流れの記事ばかりなのは気のせいでしょうか?
-
そうなんです。
切り分けて記事を探すとちらほら出てきました。
”ドメイン移管の記事”そして”サーバーの移行”そして”ワードプレスの移行”。などなど。
そしてよくよく読み上げるとこの”サーバーの移行”近辺は高度な設定のようで個人で行うとリスクが高い感じなんです。
だから記事が少ないんですかね?
ちなみに”Xserver”にはワードプレス”簡単移行機能”や「サーバー移行代行0円」なんてキャンペーンも行われているんですね。
キャンペーン期間
2024年2月13日(火)12:00 ~ 2024年7月10日(水)12:00■キャンペーン対象
期間中、新規に『エックスサーバー』をお申し込みのうえ、
「設定代行サービス」の「サーバー移転」を依頼された方■キャンペーン内容
Xserver公式サイト;https://www.xserver.ne.jp/news_detail.php?view_id=12415
「サーバー移転」の設定代行が0円!
WebサイトやWordPressなどのサーバー移転に必要な作業を弊社スタッフが代行します。
※期間中の新規申し込みサーバーアカウントに限り、1回まで無料でご利用いただけます。すごい。
個人的にこの記事もドメイン・サーバー移行への一押しになりました。
- ドメイン移管する際の移管費用はどれくらいなのでしょうか?
-
ドメイン移管の費用は1年分の更新費用でした。
仮に”お名前.com”で期限が残っているならば”その期限+1年延長”という事になります。
”移管費用”と謳ってはいますが”更新費用”を払っているだけなので”移管費用”は”実質0円”と考えて良いでしょう。
とは言えキャンペーン等でこの費用が”100円”になったりする時もあるそうなので日頃からお得情報をチェックしておくと良いです。
種類 年額(税込) .com 1,428円 .net 1,670円 (ローマ字).jp 3,102円 (日本語).jp 1,298円 代表的なドメインの移管費用 - 移管完了までの心配としてアクセスできなくなるのでは?
-
アクセスは可能です。
ドメイン移管の作業をスタートしてトランスファー手続きの行程。
お名前.comの最後の挨拶までは20分くらいでした。
そこからは”Xserver”側の作業完了待ちとなります。
人によりますが約4時間後くらいに完了の”メール”がきた方もいるそうです。



私の場合メールは来ずサイトのステータスを確認する事で完了となりました。
情報によりますとその間ドメインに設定されたネームサーバー情報等もそのまま移管されるそうなのでネームサーバー参照先のサーバーが稼働さえしていれば設定も特に変える必要はないそうです。
注意
AUTH-CODEで確認するのは”Xserver”サイトではなく”Xドメイン”
”Xserver”と”Xドメイン”というそれぞれサイトが違う事に注意してください。
最終の管理は”Xserver”1本ですむようなのですが”ドメイン移管”の手続きが故にまずは”Xドメイン”のサイトで手続きをするのだという事を理解しましょう。



私はここで何が違うのか一瞬わかりませんでした。
最終的にお支払いが済まされると勝手に”Xserver”へと飛んでいきます。
先に”Xserver”のアカウントを作成してもOKでした
先に”ドメイン移管”の行程を記事で大筋確認しました。
殆どの記事で”Xserver”のアカウントは行程の中で作っています。



しかし大筋を確認すると先にアカウントを作ったほうがスムースな気がしてならなかったです。
”Xserver”本体のサイトを見ると10日間無料なのでもし失敗しても何とかなるだろうと思い先に”Xserver”のアカウントを作ってドメイン移管のミッションに取り組みました。
”Whois情報開示代行”
記事で見かけなかったのですが”Xドメイン”で最後の最後”移管する”ボタンを押したところ”whois公開情報の設定ができていない”というアラートが発生しました。
どの記事にも扱われていないので、あー疲れると思いながら色々試しました。
何度かいじっていると”whois設定”的なリンクを発見です。
(スクショを撮っていれば良かったのですが。。。)
するとそこに私の個人情報の殆ど(whoisの仕事です)が既に用意されており”ローマ字”で名前を埋める項目が空の状態でした。
確証はないですがどうやらドメインが”jp”であったが故かもしれません。
ちなみにこの行程のすぐ後に”Whoisの公開代行”の設定を”有効”にすることもできました。



もし”whois公開情報の設定ができていない”的なアラートが発生したら参考にしてみてください。
まとめ
という事で”案ずるより産むがやすし”でドメイン移管の手続きは非常に簡単でした。
次回は”サーバーの移管”にトライしたいと思います。



今回は解説というより
振り返りの記事となりしたが参考になれば幸いです。